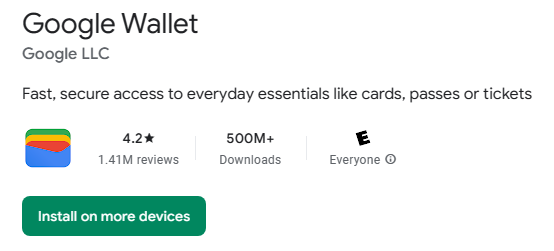These are the instructions for those of you who need help using your Google Wallet. Yes, there are still people who don't know how to use this app or its feature to pay via tap, but... it's all good. This topic was actually inspired by a good friend who didn't have her account set up just and isn't as tech-savvy. So as promised, here's the article to cover this topic... for those who could utilize the info, including super busy mom's like my friend. Speaking of moms... Happy Mother's Day ladies (especially my mom)!
Fun Fact: NFC is how people use which is Near Field Communication. NFC chip is a feature in most modern phones that gives you the ability to use your device for data transfer within an extremely short distance. How short? 4 cm or less.
You're able to use this for more than a few things like... authenticating security keys (that some professionals in tech are required to have), pairing certain audio devices, unlocking doors via locks that feature NFC, sticker tags that give people access to things like your wifi so that they aren't searching for you during a party or something, etc. The NFC sticker tags come to mind for guest rooms, especially if the cell phone signal tends to be weak in your area. Nevertheless, you aren't hear for these tidbits, you want to know how in the world do you use Google Wallet, so... let's jump in:
Google Wallet gives you the ability to add multiple things like your Debit Cards, Credit Cards, Your Vax info (if you have and need such information for verification in order to go to certain locations including countries), flight info, your transit pass, loyalty cards, etc.
First and foremost, go to the Google Play Store site or the App. Look for this icon on your phone
- From PC, click on... "Install" (it will look similar on your phone).
*Mine shows "Install on more devices" because... it's already installed.
- After installing, look for the icon you see above (Android usually goes straight to the installed app).
- Once you click on it. Click on the "Sign in" button in the top right-hand corner.
- Enter your email address and password.
- Click on "Add to Wallet" in the lower right-hand corner:
- Here is where you add payment cards, transit passes, loyalty cards, and gift cards, and you're even able to use your PayPal account via tap. Just go to the bottom where you see the PayPal icon.
- Once it's set up... go back to your account icon in the upper right-hand corner (click on "Tap to pay setup"). Here... everything should be checked off.
You may take a step back and question the security of Google Wallet, and... you're 100% within your right to, but no one can just up and use your cards. You can go straight back to the banking institution or other wallet entry and state your case. Have I ever had to deal with this? Nope, in fact... people have easier access to your cards via pocket scanners. Why? As seen in the "Tap to pay setup" area, you can use your screen lock on your phone which I highly recommend. They can't steal what they can't access (unless the company you're paying is the culprit... but that has nothing to do with the app or physical cards), and you'd be the one going through the final step to unlock your screen.
Going to a gas station with the tap as an available option, you completely avoid the need to insert a physical card... and in turn, you avoid the card readers the scammers may place inside them. You will even notice that most of our debit cards have the tap option too... but you don't have a need to pull out your wallet when you have Google Wallet.
Fun Fact: My card's tap stopped working a while back and I shifted to Google Wallet.
That said, I hope this helps those of you who were unaware of Google Wallet or you were curious about it. If you went through with the setup, you're good to go (for tap and online orders).